
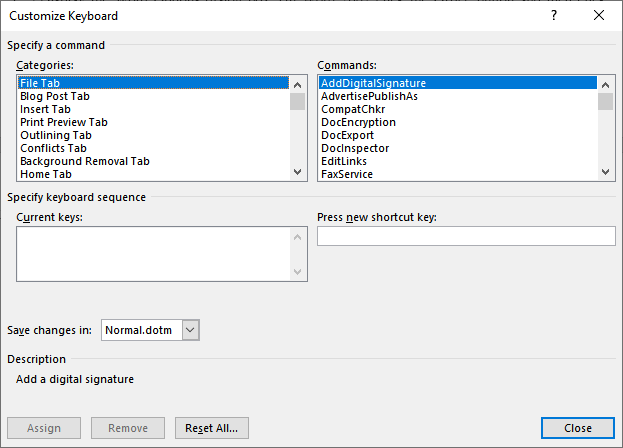
- SHORTCUT KEYS FOR MAC FOR WORD PLUS
- SHORTCUT KEYS FOR MAC FOR WORD WINDOWS
Object Selection Shortcuts To do thisĬut the selected content to the ClipboardĬopy the selected content to the Clipboard Word Keyboard Shortcuts for Editing and Formatting TextĮxcept for the keystrokes to apply emphasis on text, these Microsoft Word shortcut keys work when you're formatting pictures and images, too. Some Word shortcuts, such as Ctrl/Cmd + P, open dialogs instead of completing commands. An example is the Ctrl/Cmd + P shortcut, which opens the Print dialog. Notice that some Microsoft Word shortcut keys don't complete an action, but instead open up a dialog box with more options or settings for you to choose from. Commit this Word shortcut to memory now-it's a lifesaver! To do this One Microsoft Word hot key combination that comes in handy is the one to undo the previous action: Ctrl+ Z in Microsoft and COMMAND + Z in macOS. Use these Microsoft shortcut keys to open, close, save, and print documents in Word. Microsoft Word Shortcuts for Managing Documents A comma (,) means you should press the keys in order.
SHORTCUT KEYS FOR MAC FOR WORD PLUS
To use these Microsoft Word hot keys, a plus sign (+) means you must press the specified keys at the same time. I’ve also organized them into specific categories to help you easily find exactly what you need. It’s impossible to remember them all! That’s why I’ve collected Word shortcuts for the most common Microsoft Word commands and actions you’re likely to perform when creating a document. Microsoft Word offers hundreds of keyboard shortcuts. Create Documents Like a Boss With These Word Shortcuts
SHORTCUT KEYS FOR MAC FOR WORD WINDOWS
I’ve also included Microsoft shortcut keys for both Windows and macOS, so you can use this as a reference no matter which operating system you’re using.
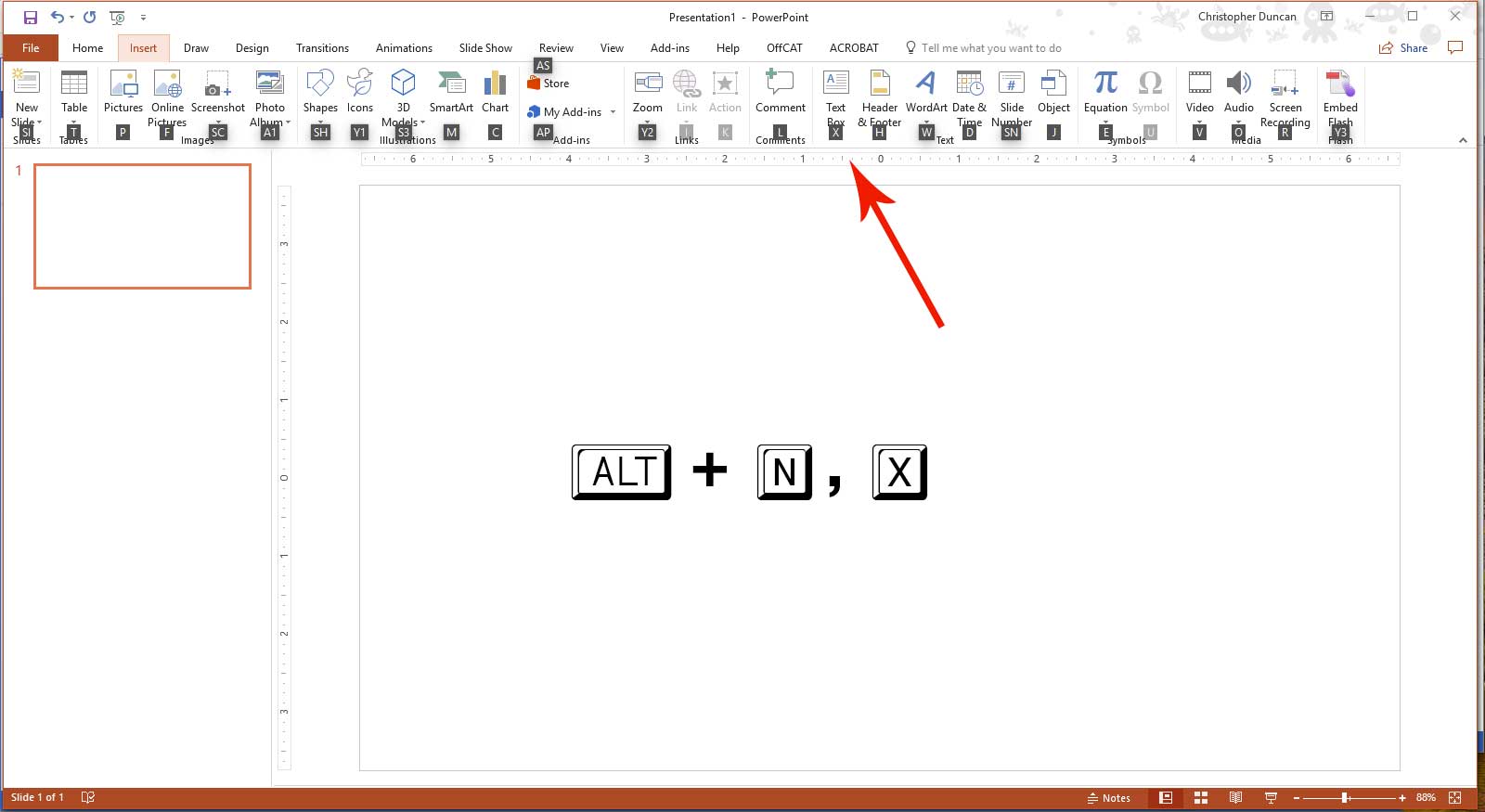
I’ve organized them into sections so you can more easily find the Microsoft Word hot keys you need. Until then, use this article as a guide to the most common and useful Word keyboard shortcuts. And, if you use Word often enough, you’ll soon find yourself memorizing them. Microsoft Word shortcuts are a combination of keys that lets you execute Microsoft Word commands-without using your mouse or trackpad. Word shortcuts save you time and effort when creating documents. (Mac users, press Command+V.If you often use Microsoft Word, you’ll soon get tired of using your mouse or trackpad to format and design your document.
On the keyboard, press the Ctrl button + V at the same time to paste. Open the document where you’d like to paste your text or image, and left-click in the space you’d like to paste. If you want to delete the text or image from its original place, press the Ctrl button + X at the same time to cut it. On the keyboard, press the Ctrl button + C at the same time to copy. If you’d like to copy, cut, and paste without using the right-click menu or the editing ribbon, you can use keyboard shortcuts instead. The text or image you copied will then appear. Right-click to bring up the menu again, and left-click on Paste. Open the document or click to the area where you want to paste the copied text or image, and left-click in the space you’d like to paste. If you want to delete the text or image from its original place, right-click again to bring up the menu, and left-click on Cut in the menu. Right-click over the highlighted text or image to bring up a menu. Use the cursor and left-click to highlight whatever text or image you want to copy, then let go of the cursor to keep the text or image highlighted. You can also use these steps to copy, cut, and paste within your Word document. You can use these steps to copy and paste text from outside Word into your document (from your email, for example). Here we’ll use the right-click menu (also known as a context or pop-up menu). (In the editing ribbon, the paste icon looks like a clipboard with a piece of paper on top of it. Click the paste icon to paste the copied text or image. Click to the area where you want to paste the copied text or image. (In the editing ribbon, the cut icon looks like a pair of scissors.) It will still be copied onto the virtual clipboard. If you want to delete the text or image from its original place, click the cut icon to cut (delete) it. It’s between the broom and scissors icons in the editing ribbon.) (The copy icon looks like one piece of paper on top of another. In the editing ribbon on the top left side, click the copy icon to copy the text to a virtual clipboard. Use the cursor and left-click to highlight whatever text or image within your document that you want to copy, then let go of the cursor to keep the text or image highlighted. Clockwise from left: Paste icon, cut icon (scissors), copy icon. Top left corner of Microsoft Word editing ribbon.


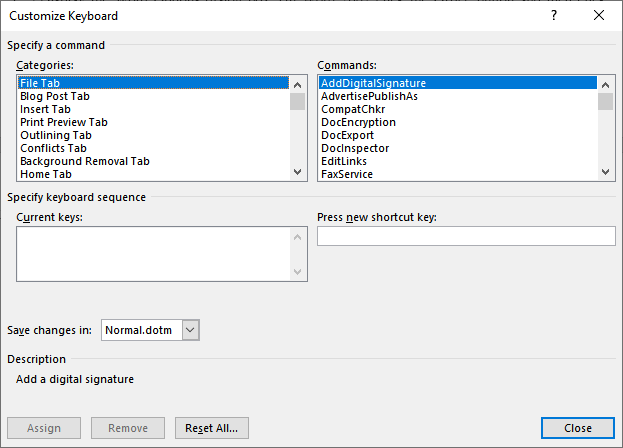
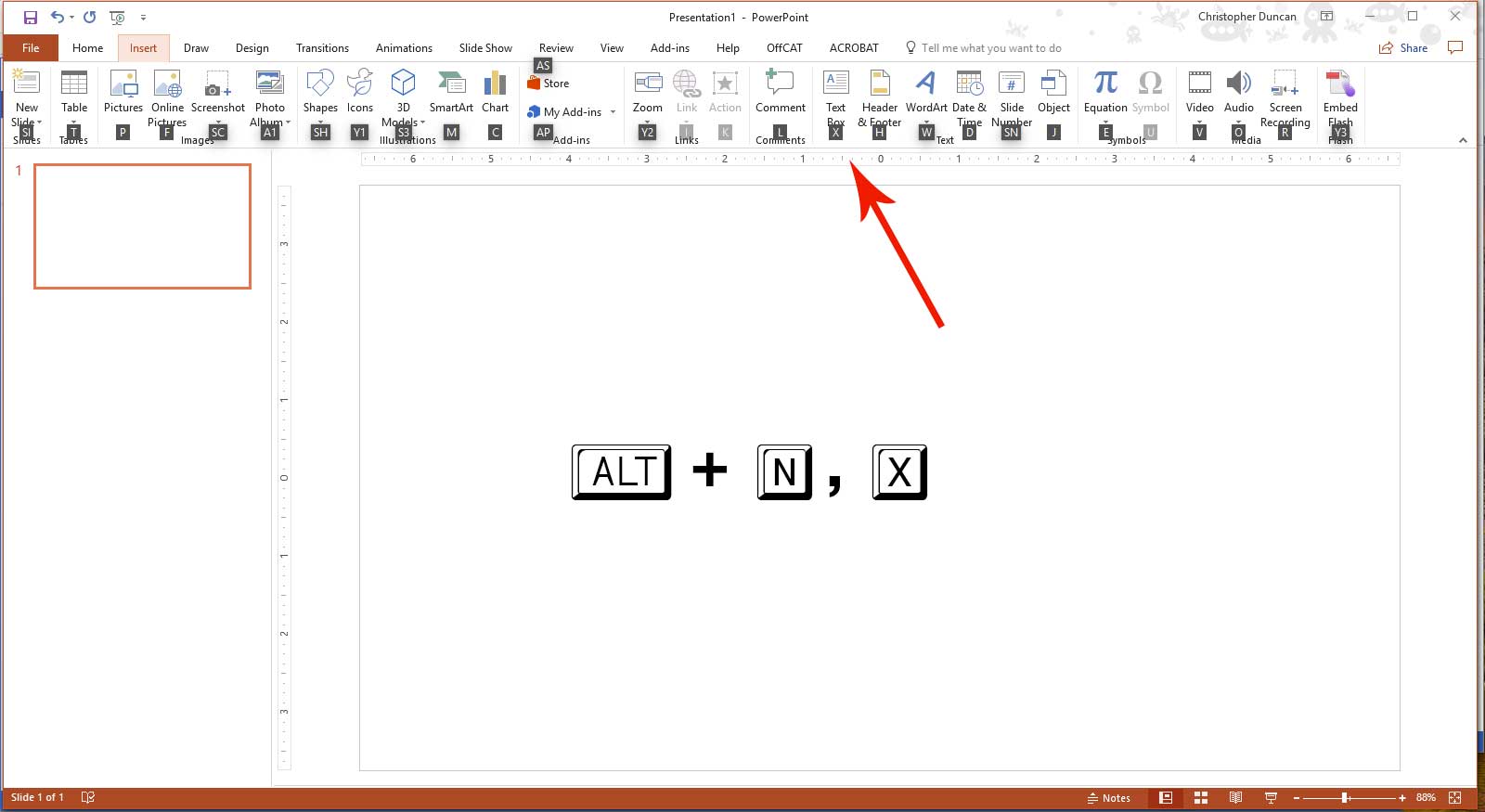


 0 kommentar(er)
0 kommentar(er)
